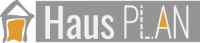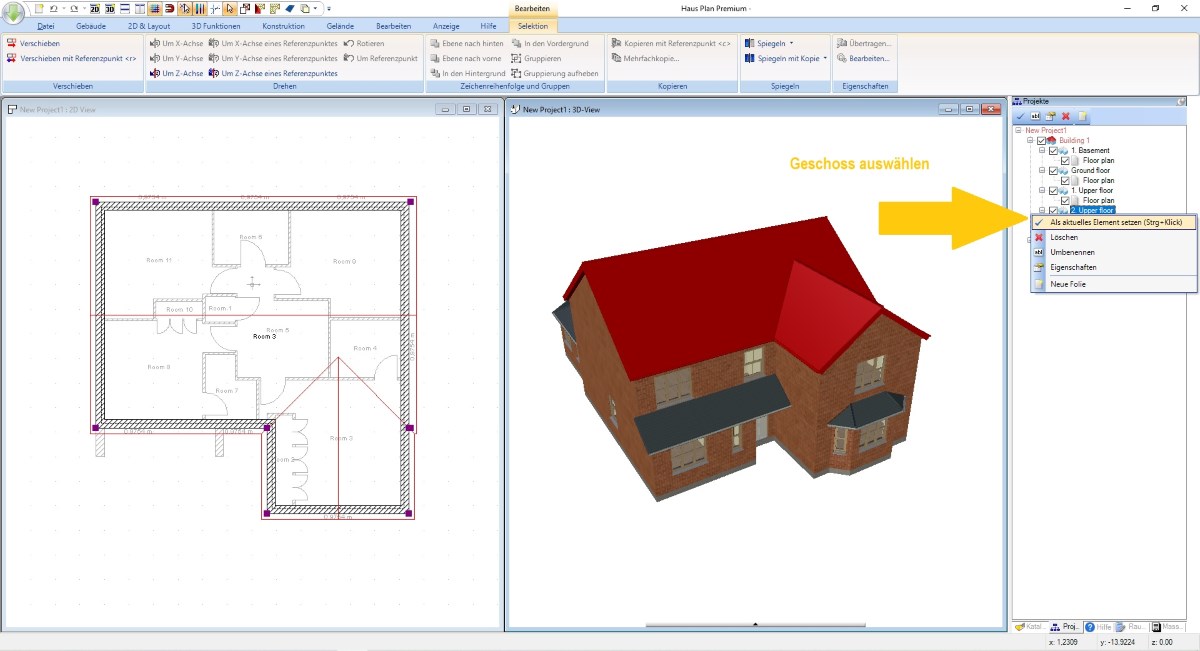Dächer konstruieren
Dächer werden in unserer Haus Plan Software in der Regel als ein Element behandelt, bestehen also zunächst nicht aus einzelnen Teilen.
Im ersten Schritt fügen Sie also nur eine Kontur ein, beispielsweise ein Polygon. Entlang dieser Kontur erstellt die Software für jedes Polygonsegment eine Dachseite.
Diese Dachseiten und ihre Eigenschaften wie Neigung, Höhe, Überstand usw. können dann in unserem Dacheditor-Dialog bis ins Detail bearbeitet und verändert werden.
Ein besonderes Highlight des Dialogs ist das 3D-Vorschaufenster, in dem Sie Dachseiten durch direktes Anklicken auswählen und ändern können.
Die Vorschau wird bei jeder Änderung neu berechnet. Wenn die Dachkonstruktion fertig ist, wird sie in das Projekt eingefügt, indem man den Dialog mit OK verlässt.
Dächer schneiden automatisch andere Bauteile wie Wände, Böden, Decken und Stützen. Sie müssen sich also keine Gedanken über die Höhe und Form der Wände machen.
All dies geschieht automatisch.
Im ersten Schritt fügen Sie also nur eine Kontur ein, beispielsweise ein Polygon. Entlang dieser Kontur erstellt die Software für jedes Polygonsegment eine Dachseite.
Diese Dachseiten und ihre Eigenschaften wie Neigung, Höhe, Überstand usw. können dann in unserem Dacheditor-Dialog bis ins Detail bearbeitet und verändert werden.
Ein besonderes Highlight des Dialogs ist das 3D-Vorschaufenster, in dem Sie Dachseiten durch direktes Anklicken auswählen und ändern können.
Die Vorschau wird bei jeder Änderung neu berechnet. Wenn die Dachkonstruktion fertig ist, wird sie in das Projekt eingefügt, indem man den Dialog mit OK verlässt.
Dächer schneiden automatisch andere Bauteile wie Wände, Böden, Decken und Stützen. Sie müssen sich also keine Gedanken über die Höhe und Form der Wände machen.
All dies geschieht automatisch.
Weitere Themen
- Allgemeiner Überblick
- Navigation in 2D / 3D
- Grundriss zeichnen
- Fenster und Türen
- Treppen einfügen
- Decken
- Geschosse kopieren
- Dachkonstruktionen
- 2D / 3D Ansichten verwalten
- Schnittansichten
- Ansichten von außen
- Export als PDF Datei
- 3D Objekte einfügen
- Texturen verwenden
- Materialien
- 2D Symbole einfügen
- Gruppen / Mini-Projekte
- Bemaßungen
- 2D Hilfslinien
- Ansichten drucken
- Texte und Beschriftungen
Die Eingabe der Dachkontur und Auswahl des Geschosses
Zunächst sollte man sich überlegen, in welches Geschoss das Dach eingesetzt werden soll. Normalerweise geschieht dies in einem oberen Stockwerk, aber im Prinzip ist es egal.
Es hängt von der Struktur des Gebäudes ab. Bei einem dreigeschossigen Gebäude mit Erdgeschoss, 1. Obergeschoss und Dachgeschoss sollten Sie aus Gründen der späteren 2D-Darstellung und zur Ermittlung von Höhenlinien und Flächen das Dach im Obergeschoss einfügen.
Zum Einfügen der Dachkontur stehen drei Einfügemöglichkeiten zur Verfügung. Rechteckige, polygonale und automatische Konturerkennung. Wir konzentrieren uns in diesem Beispiel auf die polygonale Variante.
Fügen Sie nach dem Start des Eingabewerkzeugs die Polygonpunkte Ihres gewünschten Daches in Ihren Plan ein. Dies sind normalerweise die Ecken der Außenwände, müssen es aber nicht. Sie können einen Dachpolygonpunkt auch an anderer Stelle platzieren, wenn das Dach nicht Ihrer Gebäudeaußenkontur folgt, sondern beispielsweise einen Vorbau überdeckt.
In einem solchen Fall sollten Sie zuerst die Eckpunkte des Daches mit 2D-Hilfslinien markieren, um eine saubere Form zu erhalten.
Es könnte zum Problem werden, wenn gegenüberliegende Dachseiten nicht genau parallel sind sondern schief eingegeben wurden.
Wenn die Kontur fertig ist, beenden Sie den Vorgang mit ENTER auf der Tastatur oder über das Kontextmenü. Der Dachdialog öffnet sich automatisch.
Es hängt von der Struktur des Gebäudes ab. Bei einem dreigeschossigen Gebäude mit Erdgeschoss, 1. Obergeschoss und Dachgeschoss sollten Sie aus Gründen der späteren 2D-Darstellung und zur Ermittlung von Höhenlinien und Flächen das Dach im Obergeschoss einfügen.
Zum Einfügen der Dachkontur stehen drei Einfügemöglichkeiten zur Verfügung. Rechteckige, polygonale und automatische Konturerkennung. Wir konzentrieren uns in diesem Beispiel auf die polygonale Variante.
Fügen Sie nach dem Start des Eingabewerkzeugs die Polygonpunkte Ihres gewünschten Daches in Ihren Plan ein. Dies sind normalerweise die Ecken der Außenwände, müssen es aber nicht. Sie können einen Dachpolygonpunkt auch an anderer Stelle platzieren, wenn das Dach nicht Ihrer Gebäudeaußenkontur folgt, sondern beispielsweise einen Vorbau überdeckt.
In einem solchen Fall sollten Sie zuerst die Eckpunkte des Daches mit 2D-Hilfslinien markieren, um eine saubere Form zu erhalten.
Es könnte zum Problem werden, wenn gegenüberliegende Dachseiten nicht genau parallel sind sondern schief eingegeben wurden.
Wenn die Kontur fertig ist, beenden Sie den Vorgang mit ENTER auf der Tastatur oder über das Kontextmenü. Der Dachdialog öffnet sich automatisch.
Benutzung des Dachdialoges
Öffnen Sie zunächst die 3D-Vorschau und bearbeiten Sie die Dachseiten. Die Einstellungen, die Sie typischerweise bearbeiten müssen, sind der Dachseiten-Typ, Walm, Giebel usw. und die Eigenschaften für Dachneigung und Dachüberstand.
Nutzen Sie die Möglichkeit, Eigenschaften einer Dachseite auf andere zu übertragen. Die Bearbeitung Ihres Daches wird dadurch viel schneller.
Im 3D-Vorschaufenster können Sie jederzeit sehen, wie das fertige Dach aussehen wird. Spezielle Dachformen wie Pultdächer entstehen in gleicher Weise, indem beispielsweise drei Dachseiten als Giebel definiert werden und die verbleibende Dachseite zum Pultdach wird.
Mit Klick auf OK fügen Sie das Dach in Ihr Projekt ein. Alle Einstellungen können Sie später im Dachdialog bei Bedarf jederzeit wieder ändern.
Nutzen Sie die Möglichkeit, Eigenschaften einer Dachseite auf andere zu übertragen. Die Bearbeitung Ihres Daches wird dadurch viel schneller.
Im 3D-Vorschaufenster können Sie jederzeit sehen, wie das fertige Dach aussehen wird. Spezielle Dachformen wie Pultdächer entstehen in gleicher Weise, indem beispielsweise drei Dachseiten als Giebel definiert werden und die verbleibende Dachseite zum Pultdach wird.
Mit Klick auf OK fügen Sie das Dach in Ihr Projekt ein. Alle Einstellungen können Sie später im Dachdialog bei Bedarf jederzeit wieder ändern.
Die Höhe des Daches bestimmen und anpassen
Oft haben alle Dachseiten die gleiche Höhe, aber das muss nicht zwangsläufig so sein.
Im Dachdialog können Sie jeder Dachseite eine eigene Höhe zuweisen.
Im Allgemeinen wird die im Dialog angezeigte Höhe entlang der Dachkontur bis zur Oberkante der Sparren gemessen. Dieser Wert ist relativ zum Niveau des Geschosses, in das Sie das Dach eingefügt haben.
Der Screenshot rechts zeigt, wo dieser Wert ermittelt wird.
Die richtige Höhe lässt sich am einfachsten mit einer Schnittansicht messen. Erstellen Sie dazu eine solche Ansicht, markieren Sie z.B. die benötigte Höhe mit einer numerischen 2D-Hilfslinie und messen Sie die Differenz zu Ihrer aktuellen Dachhöhe oder gleich den absoluten Wert.
Sie können diese Werte für jede Dachseite separat im Dachdialog eingeben oder das gesamte Dach auf der Seite Allgemeine Einstellungen mit der zuvor gemessenen Differenz nach oben oder unten verschieben. Es sind sowohl positive als auch negative Werte zulässig.
Im Dachdialog können Sie jeder Dachseite eine eigene Höhe zuweisen.
Im Allgemeinen wird die im Dialog angezeigte Höhe entlang der Dachkontur bis zur Oberkante der Sparren gemessen. Dieser Wert ist relativ zum Niveau des Geschosses, in das Sie das Dach eingefügt haben.
Der Screenshot rechts zeigt, wo dieser Wert ermittelt wird.
Die richtige Höhe lässt sich am einfachsten mit einer Schnittansicht messen. Erstellen Sie dazu eine solche Ansicht, markieren Sie z.B. die benötigte Höhe mit einer numerischen 2D-Hilfslinie und messen Sie die Differenz zu Ihrer aktuellen Dachhöhe oder gleich den absoluten Wert.
Sie können diese Werte für jede Dachseite separat im Dachdialog eingeben oder das gesamte Dach auf der Seite Allgemeine Einstellungen mit der zuvor gemessenen Differenz nach oben oder unten verschieben. Es sind sowohl positive als auch negative Werte zulässig.
Ändern der Materialien, z.B. für die Dacheindeckung
Wie gewohnt können Sie in einer 3D-Ansicht eine Textur aus dem Katalog einfach per Drag & Drop auf eine Dachseite ziehen.
Haus Plan Basic

entwickelt als einfach zu bedienendes Design- und Visualisierungstool für private Bauherren...
€ 69,-
Listenpreis
Listenpreis
€ 49,-
Online Angebot
Online Angebot
Haus Plan PRO

Für alle Anwendergruppen mit erweiterten Ansprüchen an professionelle Pläne und Konstruktionen...
€ 149,-
Listenpreis
Listenpreis
€ 119,-
Online Angebot
Online Angebot
Haus Plan Premium

Unser leistungsstärkstes Design- und Visualisierungstool für alle Planungsvorhaben...
€ 279,-
Listenpreis
Listenpreis
€ 238,-
Online Angebot
Online Angebot