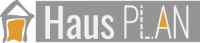3D-Visualisierungen Ihres Gebäudes
In unseren vorherigen Guides über 3D Objekte, Texturen und Materialien haben Sie schon einen Eindruck erhalten, wie Sie ihre 3D Ansichten, die Inneneinrichtung und die Flächen gestalten.
Wenn Sie alles das umgesetzt haben und sowohl mit der Konstruktion also auch mit dem Design fertig sind, wollen Sie natürlich auch ansprechende Bilder ihrer 3D Ansicht erzeugen.
Die 3D-Echtzeit-Visualisierungen in unserer Haus Plan Software, sowohl in der normalen Darstellung als auch im Präsentationsmodus mit Echtzeitschatten, sind ein Kompromiss zwischen Qualität und Performance. Ein guter Kompromiss zwar, aber das Maximum an Ergebnis erhalten Sie nur mit weiteren Einstellungen und anschließendem Raytracen.
Dazu bedarf es einiger weniger Einstellungen in ihrer 3D Ansicht selbst und den passenden Einstellungen für die Berechnung des Bildes.
Im Wesentlichen sind die Arbeitsschritte:
- Einstellungen des Lichtes, normalerweise des Sonnenlichtes in ihrer 3D Welt
- Das Sonnenlicht hängt von Ihrer Position auf der Weltkugel, dem Datum und der Tageszeit ab
- zusätzlich gibt es Werte für die Helligkeit des Sonnenlichtes und der intern erzeugten Helligkeit der 3D Ansicht
- Alle diese Werte haben in der Folge auch Einfluss auf die Darstellung der Materialien und Flächen in ihrer 3D Szene und müssen geprüft und ggf. angepasst werden. Dafür gibt es keine immer gültigen Vorgaben, weil manches vom Gebäude und seiner Umgebung abhängt und anderes einfach Geschmackssache ist
- Und dann brauchen Sie noch die passenden Einstellung für das Raytracen selbst, die Sie mit einem rechten Mausklick auf den Raytrace Button in unserem 3D Funktionen Ribbon erhalten
- Fotos von der wirklichen Umgebung können als Hintergrundbilder verwendet
werden
Hier eine Visualisierung mit Hintergrundbild
Wenn Sie alles das umgesetzt haben und sowohl mit der Konstruktion also auch mit dem Design fertig sind, wollen Sie natürlich auch ansprechende Bilder ihrer 3D Ansicht erzeugen.
Die 3D-Echtzeit-Visualisierungen in unserer Haus Plan Software, sowohl in der normalen Darstellung als auch im Präsentationsmodus mit Echtzeitschatten, sind ein Kompromiss zwischen Qualität und Performance. Ein guter Kompromiss zwar, aber das Maximum an Ergebnis erhalten Sie nur mit weiteren Einstellungen und anschließendem Raytracen.
Dazu bedarf es einiger weniger Einstellungen in ihrer 3D Ansicht selbst und den passenden Einstellungen für die Berechnung des Bildes.
Im Wesentlichen sind die Arbeitsschritte:
- Einstellungen des Lichtes, normalerweise des Sonnenlichtes in ihrer 3D Welt
- Das Sonnenlicht hängt von Ihrer Position auf der Weltkugel, dem Datum und der Tageszeit ab
- zusätzlich gibt es Werte für die Helligkeit des Sonnenlichtes und der intern erzeugten Helligkeit der 3D Ansicht
- Alle diese Werte haben in der Folge auch Einfluss auf die Darstellung der Materialien und Flächen in ihrer 3D Szene und müssen geprüft und ggf. angepasst werden. Dafür gibt es keine immer gültigen Vorgaben, weil manches vom Gebäude und seiner Umgebung abhängt und anderes einfach Geschmackssache ist
- Und dann brauchen Sie noch die passenden Einstellung für das Raytracen selbst, die Sie mit einem rechten Mausklick auf den Raytrace Button in unserem 3D Funktionen Ribbon erhalten
- Fotos von der wirklichen Umgebung können als Hintergrundbilder verwendet
werden
Hier eine Visualisierung mit Hintergrundbild
Weitere Themen
- Allgemeiner Überblick
- Navigation in 2D / 3D
- Grundriss zeichnen
- Fenster und Türen
- Treppen einfügen
- Decken
- Geschosse kopieren
- Dachkonstruktionen
- 2D / 3D Ansichten verwalten
- Schnittansichten
- Ansichten von außen
- Export als PDF Datei
- 3D Objekte einfügen
- Texturen verwenden
- Materialien
- 2D Symbole einfügen
- Gruppen / Mini-Projekte
- Bemaßungen
- 2D Hilfslinien
- Ansichten drucken
- Texte und Beschriftungen
Bestimmen Sie die Weltposition Ihres Gebäudes
Das ist eine Eigenschaft jeder 3D Ansicht. Öffnen Sie dazu den Eigenschaften Dialog der 3D Ansicht indem Sie mit der rechten Maustaste das Kontextmenü öffnen – Properties…
Auf der Seite Sun Position können Sie die Beleuchtung der 3D Welt von neutralen default settings auf eine bestimmte Stadt bzw. Koordinate umschalten. Die Stadt mit passenden Werten könnten Sie aus der Datenbank laden oder die Koordinaten als Längen- und Breitengrad direkt eingeben.
Auf der Seite Sun Position können Sie die Beleuchtung der 3D Welt von neutralen default settings auf eine bestimmte Stadt bzw. Koordinate umschalten. Die Stadt mit passenden Werten könnten Sie aus der Datenbank laden oder die Koordinaten als Längen- und Breitengrad direkt eingeben.
Sonnenlicht- und Umgebungslichteinstellungen einer 3D-Ansicht
Diese Einstellung legt fest, wie hell sozusagen das Sonnenlicht und die interne Ausleuchtung der 3D Visualisierung ist. Dieser Wert kann später in Anhängigkeit des Hintergrundbildes oder des Gesamteindruckes angepasst werden. Haben Sie z.B. ein Hintergrundbild, das an einem bewölkten Tag aufgenommen wurde, werden Sie die Helligkeit wahrscheinlich reduzieren müssen, weil sonst ihr Gebäude in der 3D Visualisierung unnatürlich hell erscheint. Das Hintergrundbild wird dadurch natürlich nicht heller.
Verwenden eines Fotos als Hintergrundbild in Ihrer 3D-Ansicht
Als Hintergrund ihrer 3D Visualisierung können Sie auf der Seite Appearance verschiedene Farbmodi festlegen oder ein Foto ihres Grundstückes bzw. seiner Umgebung festlegen.
Das Foto selbst wird über die ganze Fläche der 3D Ansicht skaliert und Sie müssen ihr Gebäude dann sozusagen in das Bild anpassen, nicht andersherum. Das geschieht mit den normalen Funktionen zum Zoomen, Rotieren und verschieben.
Das Foto selbst wird über die ganze Fläche der 3D Ansicht skaliert und Sie müssen ihr Gebäude dann sozusagen in das Bild anpassen, nicht andersherum. Das geschieht mit den normalen Funktionen zum Zoomen, Rotieren und verschieben.
Raytracing, Schattenberechnung in Ihren 3D-Ansichten
Für das Raytracen gibt es in unserer Software zwei verschiedene Verfahren. Reines raytracen und raytracen mit Ambienten Schatten. Für Ansichten von außerhalb des Gebäudes sieht eine mit ambienten Schatten deutlich realistischer aus. Bei diesem Verfahren werden im Grunde zwei Bilder berechnet und dann zusammengeführt. Das eine Bild beinhaltet die diffusen Schatten, die für den realistischen Eindruck sorgen.
Das folgende Bild zeigt die gleiche Szene mit reinem Raytracing links und mit zusätzlichen ambienten Schatten rechts.
Das folgende Bild zeigt die gleiche Szene mit reinem Raytracing links und mit zusätzlichen ambienten Schatten rechts.
Vorbereitung Ihrer 3D-Gebäudevisualisierung
Das Berechnen eines Bildes nimmt einige Zeit in Anspruch, je nach Szene und Einstellungen auch bis zu mehreren Stunden.
Daher sollen Sie vor dem berechnen des finalen Bildes die oben genannten Einstellungen und die Helligkeit der enthaltenen 3D Element prüfen und bei Bedarf anpassen.
Da die Größe des Bildes wesentlich darüber mitentscheidet, wie lange die 3D Visualisierung dauert, sollten Sie zunächst die 3D Ansicht verkleinern. Und zwar so, dass sie noch die Inhalte sehen. Öffnen Sie dann den Raytrace Dialog, aktivieren Sie ambiente Schatten mit den Einstellungen, aber noch ohne Kantenfilter. Anschließend klicken Sie auf den Raytrace Button und führen die Berechnung durch. Vielleicht ist es dann so, dass Sie die Helligkeit der Szene anpassen möchten. Und anschließend auch das Material bestimmter Inhalte, wie z.B. des Geländes. Dazu benutzen Sie die Funktion Material bearbeiten, klicken auf das Gelände und ändern den Wert des diffusen Anteils.
Anschließend wieder das Raytracen starten usw.. Mit wenigen Tests und Änderungen haben Sie dann die Einstellungen so, dass die eigentliche 3D Visualisierung des Gebäudes beginnen kann.
Aktivieren Sie nun den Kantenfilter im Raytrace Dialog, Empfehlung „mittleres Stärke“. Wenn Sie die Berechnung direkt in der 3D Ansicht ausführen, sehen Sie die Ergebnisse so mit den Toolbars unserer Software, wie wir sie in unseren Screenshots zeigen. Alternativ können Sie auch nur ein Bild ausgeben. Nutzen Sie dazu die Funktion „Ansicht als Bild speichern“ auf dem Datei Ribbon. Im Ausgabedialog können Sie eine Auflösung festlegen und das Raytracen mit den zuvor getroffenen Einstellungen aktivieren.
Was die Berechnungsdauer wesentlich beeinflusst sind die folgenden Einstellungen und Elemente:
- Anzahl der gezeigten 3D Objekte und deren Flächen (z.B. bei Autos), aber darauf wollen wir nicht verzichten
- Die Auflösung bzw. Größe der 3D Ansicht oder des Bildes. Daher sollten Sie aufpassen und nicht ohne Not ein Bild mit 4000 x 3000 Pixel rechnen, wenn Sie nur eines in 1600 x 1280 brauchen
- Kantenfilter: jede Qualitätsstufe verlängert die Rechenzeit um Faktor 4. Daher auch die Empfehlung mittlere Kantenglättung.
Daher sollen Sie vor dem berechnen des finalen Bildes die oben genannten Einstellungen und die Helligkeit der enthaltenen 3D Element prüfen und bei Bedarf anpassen.
Da die Größe des Bildes wesentlich darüber mitentscheidet, wie lange die 3D Visualisierung dauert, sollten Sie zunächst die 3D Ansicht verkleinern. Und zwar so, dass sie noch die Inhalte sehen. Öffnen Sie dann den Raytrace Dialog, aktivieren Sie ambiente Schatten mit den Einstellungen, aber noch ohne Kantenfilter. Anschließend klicken Sie auf den Raytrace Button und führen die Berechnung durch. Vielleicht ist es dann so, dass Sie die Helligkeit der Szene anpassen möchten. Und anschließend auch das Material bestimmter Inhalte, wie z.B. des Geländes. Dazu benutzen Sie die Funktion Material bearbeiten, klicken auf das Gelände und ändern den Wert des diffusen Anteils.
Anschließend wieder das Raytracen starten usw.. Mit wenigen Tests und Änderungen haben Sie dann die Einstellungen so, dass die eigentliche 3D Visualisierung des Gebäudes beginnen kann.
Aktivieren Sie nun den Kantenfilter im Raytrace Dialog, Empfehlung „mittleres Stärke“. Wenn Sie die Berechnung direkt in der 3D Ansicht ausführen, sehen Sie die Ergebnisse so mit den Toolbars unserer Software, wie wir sie in unseren Screenshots zeigen. Alternativ können Sie auch nur ein Bild ausgeben. Nutzen Sie dazu die Funktion „Ansicht als Bild speichern“ auf dem Datei Ribbon. Im Ausgabedialog können Sie eine Auflösung festlegen und das Raytracen mit den zuvor getroffenen Einstellungen aktivieren.
Was die Berechnungsdauer wesentlich beeinflusst sind die folgenden Einstellungen und Elemente:
- Anzahl der gezeigten 3D Objekte und deren Flächen (z.B. bei Autos), aber darauf wollen wir nicht verzichten
- Die Auflösung bzw. Größe der 3D Ansicht oder des Bildes. Daher sollten Sie aufpassen und nicht ohne Not ein Bild mit 4000 x 3000 Pixel rechnen, wenn Sie nur eines in 1600 x 1280 brauchen
- Kantenfilter: jede Qualitätsstufe verlängert die Rechenzeit um Faktor 4. Daher auch die Empfehlung mittlere Kantenglättung.
Speichern und Drucken Ihrer 3D-Gebäudevisualisierung
Das Ergebnis Ihrer 3D-Visualisierung ist immer ein Bild im JPG-, PNG- oder BMP-Format.
Dieses Bild können Sie jetzt in einer Standardsoftware öffnen, also z.B. mit PAINT, WORD,…. Und dann drucken. Ein direktes Drucken von 3D Ansichten ist nicht vorgesehen.
Wie schon beschrieben, könnte der Druckvorgang durch die Einstellungen beim Raytracen Stunden dauern und den Rechner blockieren.
Während die Berechnung des Bildes läuft, können Sie natürlich an ihrem Rechner weiter an anderen Sachen arbeiten, aber besser nicht an der Konstruktion ihres Gebäudes. Oder starten Sie die Berechnung in einer Pause oder abends.
Dieses Bild können Sie jetzt in einer Standardsoftware öffnen, also z.B. mit PAINT, WORD,…. Und dann drucken. Ein direktes Drucken von 3D Ansichten ist nicht vorgesehen.
Wie schon beschrieben, könnte der Druckvorgang durch die Einstellungen beim Raytracen Stunden dauern und den Rechner blockieren.
Während die Berechnung des Bildes läuft, können Sie natürlich an ihrem Rechner weiter an anderen Sachen arbeiten, aber besser nicht an der Konstruktion ihres Gebäudes. Oder starten Sie die Berechnung in einer Pause oder abends.
3D Visualisierung eines 3D Gebäudemodells in anderen Softwareprodukten
Haus Plan Software unterstützt mehrere 3D-Exportformate, sodass Sie Ihre Konstruktion und Ihr Design für mehr als unsere eigene Visualisierung verwenden können.
High-End-Rendering-Engines können ein solches Ergebnis erzeugen. Gebäudekonstruktion mit unserer Software und anschließendes Rendering in 3D Studio.
Ja, das ist wirklich fotorealistisch, aber eine High-End-Rendering-Software kostet normalerweise tausende von Euros und erfordert ein tieferes Wissen, wie man damit umgeht.
Das Bild wurde von einem unserer Kunden erstellt.
High-End-Rendering-Engines können ein solches Ergebnis erzeugen. Gebäudekonstruktion mit unserer Software und anschließendes Rendering in 3D Studio.
Ja, das ist wirklich fotorealistisch, aber eine High-End-Rendering-Software kostet normalerweise tausende von Euros und erfordert ein tieferes Wissen, wie man damit umgeht.
Das Bild wurde von einem unserer Kunden erstellt.
Wenn Sie Fragen zu ihrem Projekt haben…
Schicken Sie uns die Projektdatei und ggf. Fotos per Email und wir unterstützen Sie bei der Findung der passenden Einstellungen.
Haus Plan Basic

entwickelt als einfach zu bedienendes Design- und Visualisierungstool für private Bauherren...
€ 69,-
Listenpreis
Listenpreis
€ 49,-
Online Angebot
Online Angebot
Haus Plan PRO

Für alle Anwendergruppen mit erweiterten Ansprüchen an professionelle Pläne und Konstruktionen...
€ 149,-
Listenpreis
Listenpreis
€ 119,-
Online Angebot
Online Angebot
Haus Plan Premium

Unser leistungsstärkstes Design- und Visualisierungstool für alle Planungsvorhaben...
€ 279,-
Listenpreis
Listenpreis
€ 238,-
Online Angebot
Online Angebot