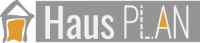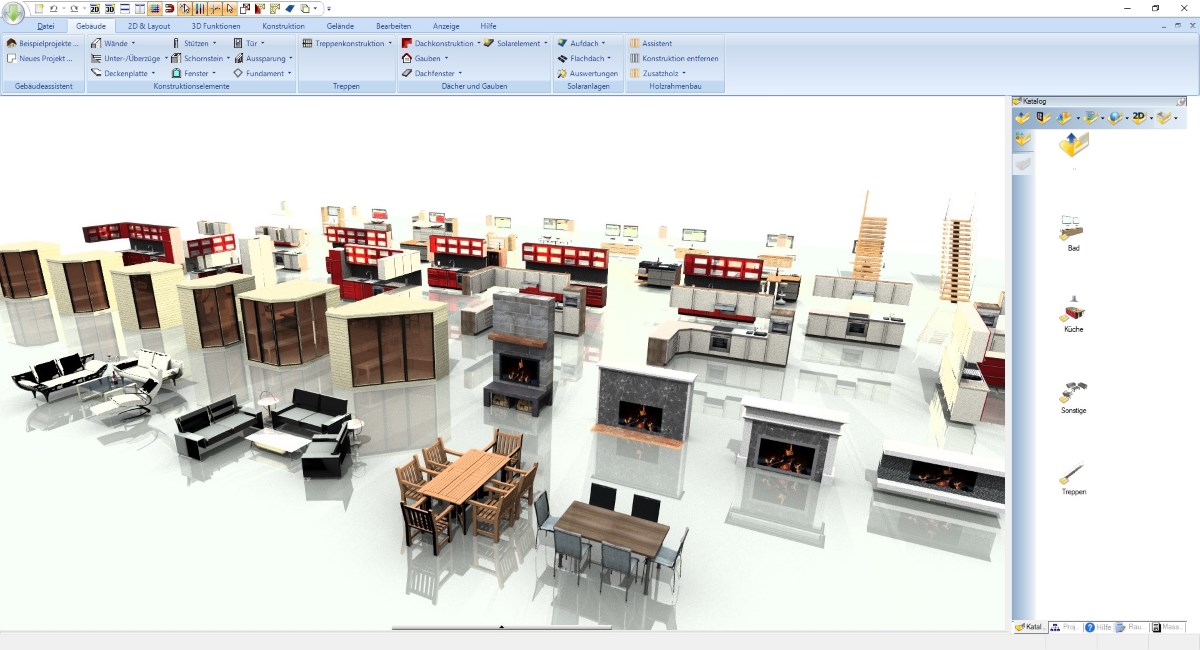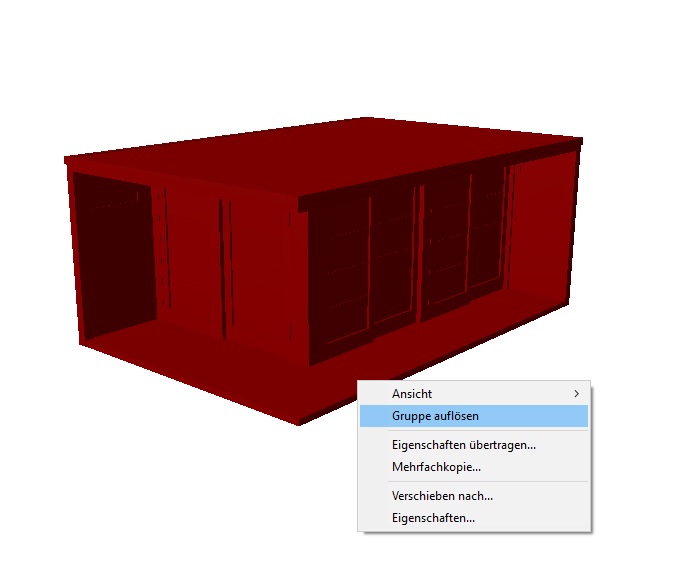Gruppen - alias Mini-Projekte
Gruppen sind nicht nur eine Kombination bereits vorhandener 3D-Objekte aus dem Katalog, sondern Mini-Projekte, die fast alle konstruktiven Elemente enthalten können, natürlich auch kombiniert mit 3D-Objekten.
Gruppen werden wie gewohnt per Drag & Drop in Ihr Projekt eingefügt.
Und Sie können ganz einfach eigene neue Gruppen in den Katalog einfügen, indem Sie verschiedene Elemente mit einem Mausrahmen auswählen und über das Kontextmenü der rechten Maustaste als Gruppe speichern.
Das Besondere daran ist, dass Gruppen nach dem Hinzufügen zu Ihrem aktuellen Projekt in ihre vorherigen Elemente getrennt werden können. Das heißt Wände, Dächer, 3D-Konstruktionen usw., einfach alle Teile einer Gruppe werden wieder zu den ursprünglichen Elementen und können wie gewohnt bearbeitet und verändert werden.
Mit dieser Funktion können Sie alle Bestandteile einer Planung, egal ob Garage, Balkon, Küchenzeile, Sitzgruppen oder sogar komplett eingerichtete Räume in den Katalog speichern und in Ihren aktuellen und zukünftigen Projekten einfach per Drag & Drop verwenden . Sie können auch eine bestehende Gruppe, beispielsweise eine Küchenzeile, in Ihr Projekt einfügen und in Sekundenschnelle eine Küche entwerfen. Wenn die Gruppe nicht genau Ihren Bedürfnissen und Vorstellungen entspricht, wählen Sie sie einfach aus, trennen und ändern Sie sie nach Belieben.
In diesem neuen Katalog haben wir bereits zahlreiche Mustergruppen (ca. 250 mit Version 9) hinzugefügt, teils um die verschiedenen Möglichkeiten aufzuzeigen, aber auch sehr praktische Beispiele, die nicht als einfache 3D-Objekte verwendet werden können, z.B. Garagen, Carports, Saunen, Gartenhäuser etc..
Gruppen werden wie gewohnt per Drag & Drop in Ihr Projekt eingefügt.
Und Sie können ganz einfach eigene neue Gruppen in den Katalog einfügen, indem Sie verschiedene Elemente mit einem Mausrahmen auswählen und über das Kontextmenü der rechten Maustaste als Gruppe speichern.
Das Besondere daran ist, dass Gruppen nach dem Hinzufügen zu Ihrem aktuellen Projekt in ihre vorherigen Elemente getrennt werden können. Das heißt Wände, Dächer, 3D-Konstruktionen usw., einfach alle Teile einer Gruppe werden wieder zu den ursprünglichen Elementen und können wie gewohnt bearbeitet und verändert werden.
Mit dieser Funktion können Sie alle Bestandteile einer Planung, egal ob Garage, Balkon, Küchenzeile, Sitzgruppen oder sogar komplett eingerichtete Räume in den Katalog speichern und in Ihren aktuellen und zukünftigen Projekten einfach per Drag & Drop verwenden . Sie können auch eine bestehende Gruppe, beispielsweise eine Küchenzeile, in Ihr Projekt einfügen und in Sekundenschnelle eine Küche entwerfen. Wenn die Gruppe nicht genau Ihren Bedürfnissen und Vorstellungen entspricht, wählen Sie sie einfach aus, trennen und ändern Sie sie nach Belieben.
In diesem neuen Katalog haben wir bereits zahlreiche Mustergruppen (ca. 250 mit Version 9) hinzugefügt, teils um die verschiedenen Möglichkeiten aufzuzeigen, aber auch sehr praktische Beispiele, die nicht als einfache 3D-Objekte verwendet werden können, z.B. Garagen, Carports, Saunen, Gartenhäuser etc..
Weitere Themen
- Allgemeiner Überblick
- Navigation in 2D / 3D
- Grundriss zeichnen
- Fenster und Türen
- Treppen einfügen
- Decken
- Geschosse kopieren
- Dachkonstruktionen
- 2D / 3D Ansichten verwalten
- Schnittansichten
- Ansichten von außen
- Export als PDF Datei
- 3D Objekte einfügen
- Texturen verwenden
- Materialien
- 2D Symbole einfügen
- Gruppen / Mini-Projekte
- Bemaßungen
- 2D Hilfslinien
- Ansichten drucken
- Texte und Beschriftungen
Einfügen und Verschieben von Gruppen in Ihrem Projekt
Gruppen werden wie gewohnt per Drag & Drop aus dem Katalog geladen und mit einem linken Mausklick in Ihre Planung eingefügt.
Bei der Platzierung von Gruppen gibt es kleine Unterschiede zum Einfügen von 3D-Objekten. Gruppen können beim Einfügen nicht mit dem Mausrad gedreht werden und Sie können den Bezugspunkt beim Einfügen nicht mit STRG + W ändern.
Um Gruppen zu platzieren oder zu drehen, verwenden Sie die normalen Werkzeuge, drehen Sie um einen Referenzpunkt oder verschieben Sie mit einem Referenzpunkt aus der Selektionstoolbar, wenn Sie die Gruppe selektiert haben.
Ein kurzes Video zum Einfügen von Gruppen
Bei der Platzierung von Gruppen gibt es kleine Unterschiede zum Einfügen von 3D-Objekten. Gruppen können beim Einfügen nicht mit dem Mausrad gedreht werden und Sie können den Bezugspunkt beim Einfügen nicht mit STRG + W ändern.
Um Gruppen zu platzieren oder zu drehen, verwenden Sie die normalen Werkzeuge, drehen Sie um einen Referenzpunkt oder verschieben Sie mit einem Referenzpunkt aus der Selektionstoolbar, wenn Sie die Gruppe selektiert haben.
Ein kurzes Video zum Einfügen von Gruppen
Gruppen bearbeiten und auflösen
Im Gegensatz zu 3D-Objekten oder 2D-Symbolen sind Gruppen nicht größenveränderbar, d.h. nicht skalierbar, da sie grundsätzlich aus „echten Bauteilen“ bestehen.
Sie können keine Teile einer Gruppe texturieren oder Materialien darin ändern. Wenn Sie dies tun möchten, müssen Sie zunächst die Gruppe in ihre Einzelteile zerlegen und dann die resultierenden Elemente wie gewohnt bearbeiten.
Eine Gruppe wird über das Kontextmenü der rechten Maustaste aufgelöst, wenn eine Gruppe selektiert ist.
Das Trennen einer Gruppe kann nicht rückgängig gemacht werden. Gegebenenfalls müssten Sie die separierten Teile löschen und die Gruppe erneut aus dem Katalog einfügen.
Ein kurzes Video zum Trennen und Bearbeiten einer Gruppe, in diesem Beispiel einer Küchenzeile.
Sie können keine Teile einer Gruppe texturieren oder Materialien darin ändern. Wenn Sie dies tun möchten, müssen Sie zunächst die Gruppe in ihre Einzelteile zerlegen und dann die resultierenden Elemente wie gewohnt bearbeiten.
Eine Gruppe wird über das Kontextmenü der rechten Maustaste aufgelöst, wenn eine Gruppe selektiert ist.
Das Trennen einer Gruppe kann nicht rückgängig gemacht werden. Gegebenenfalls müssten Sie die separierten Teile löschen und die Gruppe erneut aus dem Katalog einfügen.
Ein kurzes Video zum Trennen und Bearbeiten einer Gruppe, in diesem Beispiel einer Küchenzeile.
Speichern eigener Gruppen im Katalog
Um eine Gruppe zu speichern, müssen Sie die verschiedenen Komponenten zunächst selektieren.
Das geht am Einfachsten, indem Sie einen Rahmen in einer 2D-Ansicht über die Teile ziehen und dabei die linke Maustaste gedrückt halten. So wie Sie es vielleicht gewohnt sind, 2D-Symbole zu speichern.
Über das Kontextmenü der rechten Maustaste erhalten Sie die Option "Selektion als Gruppe speichern ...".
Lesen Sie mehr über Gruppen in unserem PDF-Handbuch
Das geht am Einfachsten, indem Sie einen Rahmen in einer 2D-Ansicht über die Teile ziehen und dabei die linke Maustaste gedrückt halten. So wie Sie es vielleicht gewohnt sind, 2D-Symbole zu speichern.
Über das Kontextmenü der rechten Maustaste erhalten Sie die Option "Selektion als Gruppe speichern ...".
Lesen Sie mehr über Gruppen in unserem PDF-Handbuch
Haus Plan Basic

entwickelt als einfach zu bedienendes Design- und Visualisierungstool für private Bauherren...
€ 69,-
Listenpreis
Listenpreis
€ 49,-
Online Angebot
Online Angebot
Haus Plan PRO

Für alle Anwendergruppen mit erweiterten Ansprüchen an professionelle Pläne und Konstruktionen...
€ 149,-
Listenpreis
Listenpreis
€ 119,-
Online Angebot
Online Angebot
Haus Plan Premium

Unser leistungsstärkstes Design- und Visualisierungstool für alle Planungsvorhaben...
€ 279,-
Listenpreis
Listenpreis
€ 238,-
Online Angebot
Online Angebot