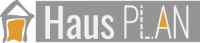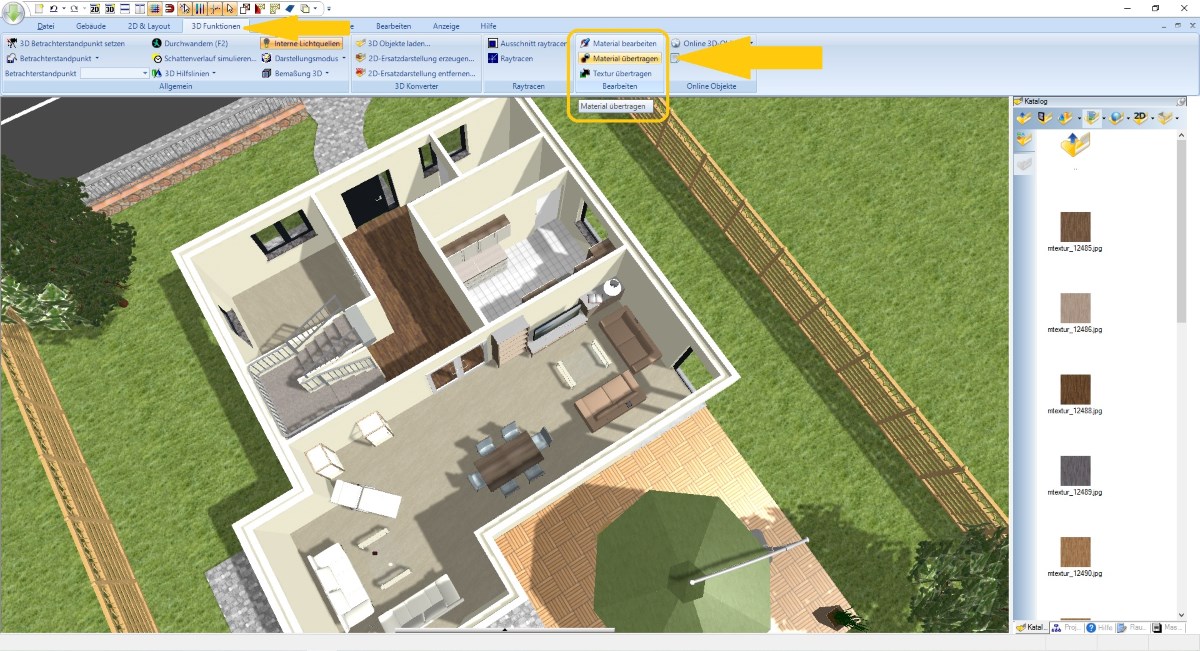Texturen für ihr 3D Haus Design
Texturen sind im Grunde nur Bilder, aber essentiell für das Aussehen von Elementen und Flächen in jeder 3D Design Software. Sie lassen Flächen so aussehen als wären sie aus einem richtigen Material wie z.B. Dachziegel, Holz, Beton, Metall, Ziegel etc..
In manchen Software Produkten werden Texturen nur kombiniert mit Materialien genutzt. In unserer Haus Plan Software haben wir beides wegen der einfacheren Handhabung getrennt und halten sowohl für Texturen als auch für Materialien einen eigenen Katalog bereit.
Alle unsere Versionen beinhalten einen Standardkatalog mit mehreren tausend Texturen, die Sie für die Gestaltung ihrer Wohnung oder ihres Gebäudes nutzen können. Die Texturen finden Sie im Katalog auf der rechten Seite der Software. Der Katalog selbst repräsentiert eine normale Verzeichnisstruktur, die wir thematisch sortiert haben.
Für die bessere Handhabung verwenden wir dort Bilder, die ein Verzeichnis repräsentieren und mit einem kleinen Ordner Symbol gekennzeichnet sind sowie die Vorschaubilder der Texturen selbst.
Innerhalb der Kataloge navigieren Sie wie in einem Windows Explorer per Doppelklick in die nächste Verzeichnisebene, bis Sie gewünschte Textur gefunden haben. Ein Doppelklick auf eine Texturvorschau im Katalog öffnen einen Preview Dialog mit einer vergrößerten Darstellung der Textur.
In manchen Software Produkten werden Texturen nur kombiniert mit Materialien genutzt. In unserer Haus Plan Software haben wir beides wegen der einfacheren Handhabung getrennt und halten sowohl für Texturen als auch für Materialien einen eigenen Katalog bereit.
Alle unsere Versionen beinhalten einen Standardkatalog mit mehreren tausend Texturen, die Sie für die Gestaltung ihrer Wohnung oder ihres Gebäudes nutzen können. Die Texturen finden Sie im Katalog auf der rechten Seite der Software. Der Katalog selbst repräsentiert eine normale Verzeichnisstruktur, die wir thematisch sortiert haben.
Für die bessere Handhabung verwenden wir dort Bilder, die ein Verzeichnis repräsentieren und mit einem kleinen Ordner Symbol gekennzeichnet sind sowie die Vorschaubilder der Texturen selbst.
Innerhalb der Kataloge navigieren Sie wie in einem Windows Explorer per Doppelklick in die nächste Verzeichnisebene, bis Sie gewünschte Textur gefunden haben. Ein Doppelklick auf eine Texturvorschau im Katalog öffnen einen Preview Dialog mit einer vergrößerten Darstellung der Textur.
Weitere Themen
- Allgemeiner Überblick
- Navigation in 2D / 3D
- Grundriss zeichnen
- Fenster und Türen
- Treppen einfügen
- Decken
- Geschosse kopieren
- Dachkonstruktionen
- 2D / 3D Ansichten verwalten
- Schnittansichten
- Ansichten von außen
- Export als PDF Datei
- 3D Objekte einfügen
- Texturen verwenden
- Materialien
- 2D Symbole einfügen
- Gruppen / Mini-Projekte
- Bemaßungen
- 2D Hilfslinien
- Ansichten drucken
- Texte und Beschriftungen
Texturen aus dem Katalog für ihr 3D Haus Design verwenden
Texturen werden ganz einfach per Drag and Drop aus dem Katalog in eine Haus Plan 3D-Ansicht gezogen und auf der gewünschten Fläche platziert. Klicken Sie also auf eine Textur des Kataloges und ziehen sie sie bei gedrückter Linker Maustaste in eine 3D-Ansicht. Zeigen Sie mit der Maus auf die gewünschte Oberfläche und lassen Sie die linke Maustaste los. Damit wird automatisch die Textur auf der Fläche geändert. Das war es schon.
Texturen auf Wänden ändern
Ein Spezialfall beim Texturieren sind Wände. Hier versucht Sie die Haus Plan Software zu unterstützen, indem wir feststellen, dass eine Textur auf eine Wandseite gezogen wurde und unterscheidet dabei noch, ob die Wandseite eine Aussenwand darstellt oder zu einem Raum gehört.
Als Konsequenz überträgt die Software automatisch die Textur auf alle anderen Außenwände bzw. alle anderen Wände eines Raumes, damit sie nicht x-mal die Textur droppen müssen. Wenn Sie das nicht wünschen, sondern eine Textur ganz gezielt nur auf die eine Wandseite ziehen möchten, halten Sie beim Drag and Drop die STRG Taste gedrückt.
Hier ein kurzes Video zum Thema Texturen:
Als Konsequenz überträgt die Software automatisch die Textur auf alle anderen Außenwände bzw. alle anderen Wände eines Raumes, damit sie nicht x-mal die Textur droppen müssen. Wenn Sie das nicht wünschen, sondern eine Textur ganz gezielt nur auf die eine Wandseite ziehen möchten, halten Sie beim Drag and Drop die STRG Taste gedrückt.
Hier ein kurzes Video zum Thema Texturen:
Was ist eine Textur und wie kann ich eigene Texturen verwenden?
Wie bereits erwähnt, sind Texturen Bilder von Oberflächen bzw. Materialien. Wir unterstützen dabei die Dateiformate JPG, PNG oder BMP. Wenn Sie also im Katalog nichts Passendes finden, können Sie Texturen im Internet suchen oder von einer darauf spezialisierten Internetseite downloaden. Ein Beispiel dafür wäre www.mtextur.com .
Die Textur anschließend einfach in den Standardkatalog speichern, der im Installationsverzeichnis der Haus Plan Version und dort im Verzeichnis TEXTURES liegt, z.B. C:\PROGRAM Files\Haus Plan Software…..\TEXTURES bzw. ein Unterverzeichnis davon. Von dort aus können Sie die Textur direkt wie gewohnt verwenden. Diese einfache Möglichkeit, ein Bild zu speichern und als Textur zu verwenden, ist der Hauptgrund, warum wir zwei Kategorien, also Texturen und Materialien verwenden.
Hinweis: bei der Dateigröße bzw. der Auflösung eigenerTexturen sollten Sie auf ein vernünftiges Maß achten und die Bilder ggf. vorher in einer Bildbearbeitungssoftware reduzieren. Es macht in einer 3D Architekturvisualisierung keinen Sinn, eine Textur mit der Auflösung 3000 x 4000 Pixel zu verwenden, wenn das Display nur 1920 x 1080 groß ist und Sie sowieso nicht auf 50 cm an eine Wand herangehen. Es kann sonst leicht passieren, dass sehr große Texturen sehr viel Arbeitsspeicher und Performance kosten.
Die Textur anschließend einfach in den Standardkatalog speichern, der im Installationsverzeichnis der Haus Plan Version und dort im Verzeichnis TEXTURES liegt, z.B. C:\PROGRAM Files\Haus Plan Software…..\TEXTURES bzw. ein Unterverzeichnis davon. Von dort aus können Sie die Textur direkt wie gewohnt verwenden. Diese einfache Möglichkeit, ein Bild zu speichern und als Textur zu verwenden, ist der Hauptgrund, warum wir zwei Kategorien, also Texturen und Materialien verwenden.
Hinweis: bei der Dateigröße bzw. der Auflösung eigenerTexturen sollten Sie auf ein vernünftiges Maß achten und die Bilder ggf. vorher in einer Bildbearbeitungssoftware reduzieren. Es macht in einer 3D Architekturvisualisierung keinen Sinn, eine Textur mit der Auflösung 3000 x 4000 Pixel zu verwenden, wenn das Display nur 1920 x 1080 groß ist und Sie sowieso nicht auf 50 cm an eine Wand herangehen. Es kann sonst leicht passieren, dass sehr große Texturen sehr viel Arbeitsspeicher und Performance kosten.
Texturkoordinaten bzw. wie werden Texturen dargestellt und wie ändere ich die Größendarstellung einer Textur?
Texturen werden auf Flächen in der Regel gekachelt dargestellt, also vom Ausgangspunkt in alle Richtungen wiederholt, genau wie z.B. eine richtige Fliese auf einer richtigen Wand.
Da ein Bild keine Größeninformationen in sich trägt die Auskunft darüber geben, wie groß der Bereich ist, den das Bild darstellt, muss man diese Werte in einer Software vorgeben oder einstellen. Grundsätzlich nimmt unsere Software an, dass eine Textur einen Bereich von 1 x 1 m einnimmt. Ist die Fläche des Elementes größer, z.B. eine Wandseite, dann wird die Textur anschließend anhand ihrer Abmessungen gekachelt. Wie groß ein Texturbereich ist und weitere Einstellungen nennt man im Allgemeinen „Texturkoordinaten“. Auch bei uns gibt es diese Koordinaten als Einstelloption, einmal in der Textur im Katalog selbst, und einmal direkt über das Element auf dem diese Textur liegt. Dort finden Sie ein Control für die Texturabmessungen und die Drehung.
Welches die richtigen Koordinaten sind, hängt vom gezeigten Inhalt eines Bildes ab. Wenn z.B. das Bild 15 Ziegel nebeneinander zeigt, von denen Sie annehmen, dass jeder 15 cm breit ist, muss also die Breite der Textur 15 x 15 cm, also 2,25 m sein.
Das folgende kurze Video zeigt anhand zweier Beispiele, wie das Texturkoordinaten-Control aussieht und wie sich Änderungen auswirken.
Viele der Texturen in unseren Katalogen haben wir schon mit plausiblen Werten voreingestellt. Der Rest ist Geschmackssache. Und bei eigenen Texturen auf dem Internet werden Sie die Werte selber einstellen müssen.
Hinweis: die Texturkoordinaten auf 3D Objekten werden schon bei der Modellierung festgelegt und lassen sich nicht ohne weiteres ändern. Dazu braucht man das PlugIn 3D Konverter. Es kommt allerdings selten vor, dass das erforderlich ist.
Da ein Bild keine Größeninformationen in sich trägt die Auskunft darüber geben, wie groß der Bereich ist, den das Bild darstellt, muss man diese Werte in einer Software vorgeben oder einstellen. Grundsätzlich nimmt unsere Software an, dass eine Textur einen Bereich von 1 x 1 m einnimmt. Ist die Fläche des Elementes größer, z.B. eine Wandseite, dann wird die Textur anschließend anhand ihrer Abmessungen gekachelt. Wie groß ein Texturbereich ist und weitere Einstellungen nennt man im Allgemeinen „Texturkoordinaten“. Auch bei uns gibt es diese Koordinaten als Einstelloption, einmal in der Textur im Katalog selbst, und einmal direkt über das Element auf dem diese Textur liegt. Dort finden Sie ein Control für die Texturabmessungen und die Drehung.
Welches die richtigen Koordinaten sind, hängt vom gezeigten Inhalt eines Bildes ab. Wenn z.B. das Bild 15 Ziegel nebeneinander zeigt, von denen Sie annehmen, dass jeder 15 cm breit ist, muss also die Breite der Textur 15 x 15 cm, also 2,25 m sein.
Das folgende kurze Video zeigt anhand zweier Beispiele, wie das Texturkoordinaten-Control aussieht und wie sich Änderungen auswirken.
Viele der Texturen in unseren Katalogen haben wir schon mit plausiblen Werten voreingestellt. Der Rest ist Geschmackssache. Und bei eigenen Texturen auf dem Internet werden Sie die Werte selber einstellen müssen.
Hinweis: die Texturkoordinaten auf 3D Objekten werden schon bei der Modellierung festgelegt und lassen sich nicht ohne weiteres ändern. Dazu braucht man das PlugIn 3D Konverter. Es kommt allerdings selten vor, dass das erforderlich ist.
Kachelfreie Texturen
Da Texturen wie erwähnt, in der Regel gekachelt werden, muss sich das Texturbild auch ohne sichtbare Unterschiede aneinandersetzen lassen. Das gilt zum einen für das Muster im Bild als auch für die Verteilung der Helligkeit. Daher kann man auch keine normalen Fotos für Texturen verwenden, weil dort immer ein Helligkeitsverlauf besteht, versursacht durch Schatten, Position der Lichtquellen usw...
Texturen sollten also kachelfrei sein, sonst gibt es unschöne Effekte in der Visualisierung. Wenn Sie im Internet nach Texturen suchen, sollten Sie daher gezielt nach „Seamless“ suchen, also z.B. nach „Seamless brick textures“ .
Texturen sollten also kachelfrei sein, sonst gibt es unschöne Effekte in der Visualisierung. Wenn Sie im Internet nach Texturen suchen, sollten Sie daher gezielt nach „Seamless“ suchen, also z.B. nach „Seamless brick textures“ .
Texturen oder Materialien auf anderen Bauteile übertragen
Wenn Sie eine Textur oder ein Material schon in einer 3D Ansicht verwenden, können Sie es einfach auf andere Elemente übertragen, damit Sie nicht jedesmal im Katalog danach suchen müssen.
Dafür gibt es die Funktionen Material übertragen bzw. Textur übertragen auf dem Ribbon 3D Funktionen. Wählen Sie z.B. „Material übertragen“, klicken Sie dann in 3D auf die Fläche, die das Quellmaterial zeigt und anschließend ein oder mehrere Male auf die Flächen, die das gleiche Material annehmen sollen. Den Vorgang beenden Sie mit ESC.
Wenn Sie die SHIFT (UMSCHALT) Taste gedrückt halten, werden auch die Texturkoordinaten übertragen, sonst nur das reine Bild.
Dafür gibt es die Funktionen Material übertragen bzw. Textur übertragen auf dem Ribbon 3D Funktionen. Wählen Sie z.B. „Material übertragen“, klicken Sie dann in 3D auf die Fläche, die das Quellmaterial zeigt und anschließend ein oder mehrere Male auf die Flächen, die das gleiche Material annehmen sollen. Den Vorgang beenden Sie mit ESC.
Wenn Sie die SHIFT (UMSCHALT) Taste gedrückt halten, werden auch die Texturkoordinaten übertragen, sonst nur das reine Bild.
Was ist der Unterschied zwischen einer Textur und einem Material?
Texturen sind lediglich einfache Bilder. Wie eine Fläche in einer 3D Visualisierung wirkt, hängt wesentlich vom Material ab. Das Material legt z.B. fest, ob eine Fläche transparent ist, also wie Glas aussieht, ob sie glänzend oder matt ist oder wie hell und dunkel sie aussieht. Alles das wird durch die Materialeinstellungen bestimmt. Lesen Sie mehr über Materialien.
Haus Plan Basic

entwickelt als einfach zu bedienendes Design- und Visualisierungstool für private Bauherren...
€ 69,-
Listenpreis
Listenpreis
€ 49,-
Online Angebot
Online Angebot
Haus Plan PRO

Für alle Anwendergruppen mit erweiterten Ansprüchen an professionelle Pläne und Konstruktionen...
€ 149,-
Listenpreis
Listenpreis
€ 119,-
Online Angebot
Online Angebot
Haus Plan Premium

Unser leistungsstärkstes Design- und Visualisierungstool für alle Planungsvorhaben...
€ 279,-
Listenpreis
Listenpreis
€ 238,-
Online Angebot
Online Angebot